Opción 1:
¿Se te ha girado 90º la pantalla del PC y no sabes cómo solucionarlo? Tranquilo, ocurre más a menudo de lo que crees y se arregla de una forma muy simple.
En el Truco Windows de esta semana te mostramos la solución:
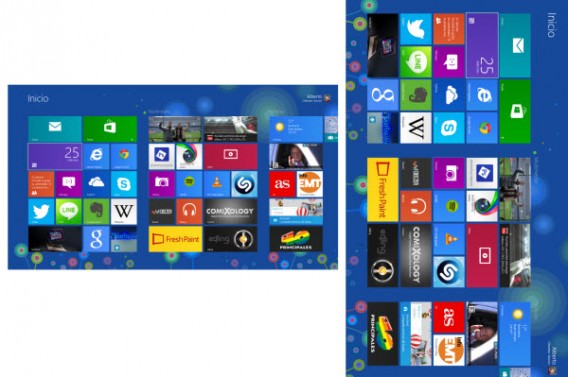
Lo primero que tienes que hacer es probar la siguiente combinación de teclas:
Ctrl + Alt + ↑
Así se debería solucionar, ya que la combinación Ctrl + Alt + una flecha de dirección sirve para cambiar la orientación la pantalla (si no funciona esta combinación, prueba Alt Gr + flecha de dirección).
Eso sí, es posible que tu tarjeta gráfica no soporte esta opción. En ese caso deberás optar por hacerlo manualmente.
Para ello, accede al menú de configuración de tu tarjeta gráfica (normalmente puedes acceder desde la Bandeja de Sistema) o bien accede a Panel de control>Apariencia y personalización>Pantalla>Resolución de pantalla y donde pone Orientación, marca Horizontal.
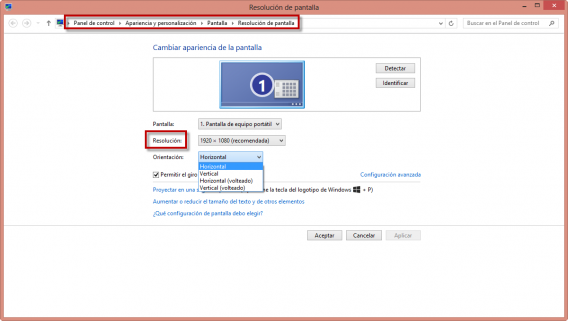
Fuente: https://articulos.softonic.com/mi-pantalla-se-ha-girado-solucion-truco-windows-semana-27-09-2013
Opción 2:
Hoy quiero responder a este problema porque es uno de las incidencias más habituales que nos encontramos con sistemas. La pantalla de nuestro equipo se encuentra volteada todo lo vemos al revés y no sabemos como podemos volver a la normalidad.
En primer lugar tenemos que explicar que este comportamiento es responsabilidad de los drivers o controladores de nuestra tarjeta gráfica que es la que debe de permitir esta posibilidad. Si alguna vez nos encontramos con este problema nos va a desconcertar bastante y es posible que no sepamos cómo solucionarlo. En este artículo os explicaremos a que se debe este comportamiento y como impedir que gire nuestra pantalla de forma accidental
En muchos equipos (no en todos) y sobre todo en aquellos que utilizan como tarjeta gráfica algún viejo modelo fabricado por Nvidia es posible girar la pantalla sin más que presionar una combinación de teclas. Normalmente:
- - Ctrl + Alt + Flecha Arriba: Escritorio normal.
- - Ctrl + Alt + Flecha Abajo: Giramos el escritorio 180 grados. Todo está hacia abajo.
- - Ctrl + Alt + Flecha Izquierda: Giramos el escritorio 90 grados.
- - Ctrl + Alt + Flecha derecha: Giramos el escritorio 270 grados.
Como hemos dicho este procedimiento no es el más habitual en la actualidad ya que los controladores de las tarjetas gráficas más nuevas no permiten este atajo de teclado de forma que no podamos rotar nuestra pantalla de forma accidental.
No obstante tanto en Windows 7 como en Window 8 si nuestro hardware lo permite podemos girar nuestra pantalla haciendo click con el botón derecho del ratón sobre el escritorio y seleccionando resolución de pantalla. Se nos mostrará una pantalla como esta.

En el menú desplegable orientación podemos seleccionar como queremos que se muestre nuestro escritorio.
En Windows 8 y si nuestro dispositivo permite la autorotación pantalla veremos además una casilla que nos permite habilitar o deshabilitar la autorotación de nuestra pantalla con tan solo seleccionarla.
Rotación de pantalla en Windows 8.
Windows 8 es un sistema operativo especialmente diseñado para tablets la mayoría de los cuales y al igual que los móviles podemos utilizar tanto en orientación vertical como en formato apaisado, es por este motivo que Windows 8 permite en aquellos monitores que lo admitan la posibilidad de autorotar nuestra pantalla dependiendo de la orientación que le demos a nuestro Tablet. Muchos Tablet admiten la posibilidad de deshabilitar este comportamiento mediante un botón pero si no es nuestro caso Windows 8 permite deshabilitar esta característica de otras muchas formas.

















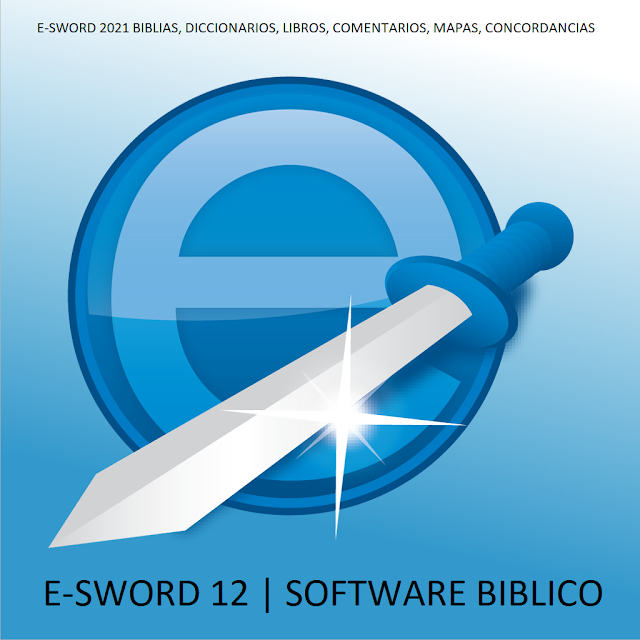

Comentarios
Publicar un comentario
Comenta sobre el tema...