Importar contactos de Google Gmail a Outlook
Nota Si va a importar contactos de Gmail en una cuenta de Outlook.com (u otra cuenta de Exchange ActiveSync) en Outlook 2013, consulte Importar contactos en una cuenta de Outlook.com.
Exportar los contactos de Google Gmail a un archivo
-
Inicie sesión en su cuenta de Google Gmail.
-
Haga clic en Gmail >Contactos.
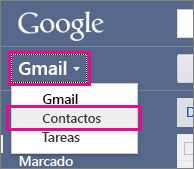
-
En la parte superior de la sección de contactos, haga clic en Más >Exportar.
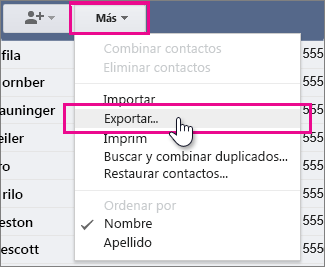
-
En ¿Qué contactos quieres exportar?, haga clic en un grupo de contactos o Todos los contactos.
-
En ¿Qué formato de exportación quieres utilizar?, haga clic en Formato CSV de Outlook (para importar a Outlook o a otra aplicación) y, a continuación haga clic en Exportar.
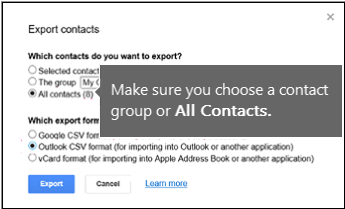
-
Cuando se le indique que descargue el archivo de exportación, haga clic en Guardar como.
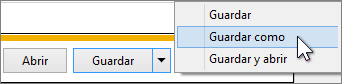
-
Haga clic en Examinar y elija una
ubicación en el equipo para guardar el archivo de forma temporal. El
nombre de archivo predeterminado es google.csv.
Nota Podrá eliminarlo una vez que haya importado los contactos a Outlook.
Importar los contactos de Google Gmail en Outlook
-
En Outlook, haga clic en Archivo > Abrir & Exportar.
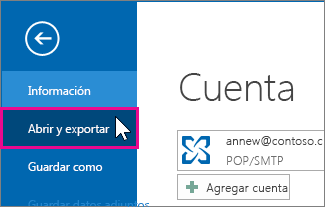
-
Haga clic en Importar/Exportar.
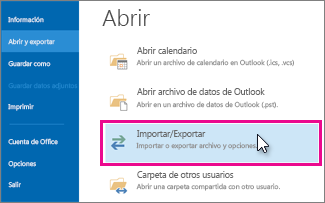
-
Haga clic en Importar de otro programa o archivo y, a continuación, en Siguiente.
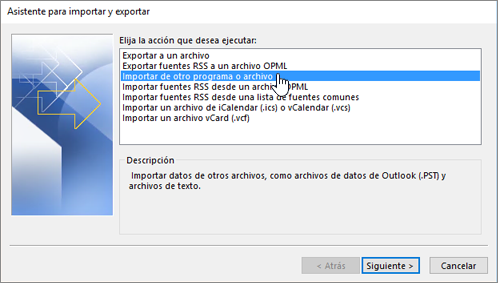
-
Haga clic en Valores separados por comas y, a continuación, en Siguiente.
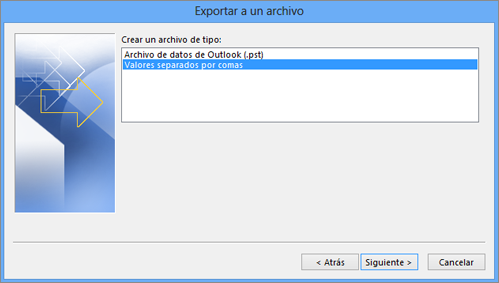
-
En el cuadro Importar un archivo, busque el archivo que guardó en el paso 7 del procedimiento anterior y, a continuación, haga doble clic para seleccionarlo.
-
Haga clic en una de las siguientes opciones:
-
Reemplazar duplicados con los elementos importados Si
un contacto está en Outlook y en Gmail, Outlook descarta la información
que tenga de dicho contacto y usará la información de Gmail. Elija esta
opción si la información del contacto en Gmail es más completa o actual
que la del contacto en Outlook.
-
Permitir la creación de elementos duplicados Si
un contacto está en Outlook y en Gmail, Outlook creará contactos
duplicados: uno con la información original de Outlook y otro con la
información importada desde Gmail. Posteriormente puede combinar la
información de estos contactos para eliminar duplicados. Esta es la
opción predeterminada y la más segura, ya que no se descarta ninguna
información.
-
No importar elementos duplicados
Si un contacto está en Outlook y en Gmail, Outlook mantendrá la
información que tenga de dicho contacto y descartará la información de
Gmail. Elija esta opción si la información del contacto en Outlook es
más completa o actual que la del contacto en Gmail.
-
Reemplazar duplicados con los elementos importados Si
un contacto está en Outlook y en Gmail, Outlook descarta la información
que tenga de dicho contacto y usará la información de Gmail. Elija esta
opción si la información del contacto en Gmail es más completa o actual
que la del contacto en Outlook.
-
Haga clic en Siguiente.
-
En la lista de carpetas, haga clic en la carpeta
contactos en la que desea almacenar la información de los contactos
importada y, a continuación, haga clic en Siguiente.
-
Haga clic en Finalizar.

















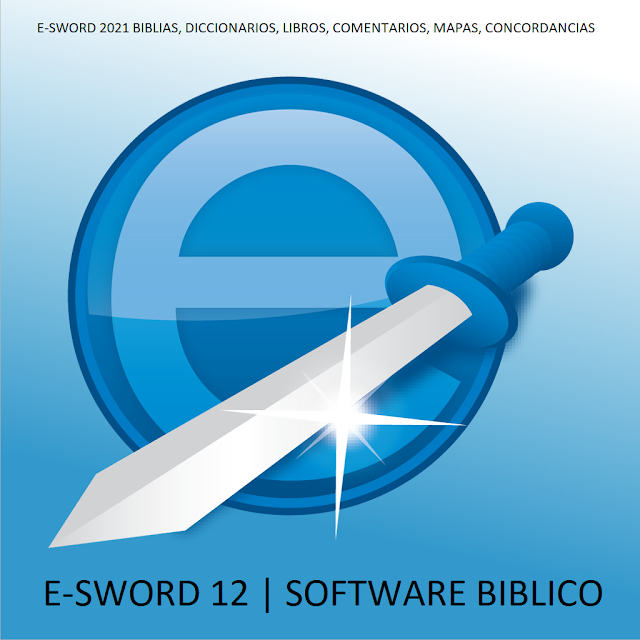

Comentarios
Publicar un comentario
Comenta sobre el tema...