Ver su calendario Google Calendar en Outlook
Suscribirse a su calendario de Google Calendar
Una suscripción a Internet Calendar (iCal) mantiene su copia de Google Calendar en Outlook actualizada.-
Inicie sesión en su cuenta de Google Calendar.
-
En la columna de la izquierda, en Calendarios,
haga clic en el botón de flecha situado junto al calendario que desee
agregar a Outlook como suscripción a calendario de Internet y, a
continuación, seleccione Configuración del calendario.
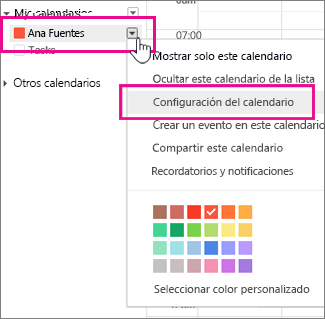
-
En Dirección privada, haga clic en ICAL.
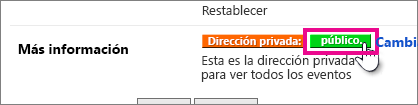
-
Haga clic con el botón secundario en la dirección web
de Internet que aparece y, a continuación, haga clic en el menú
contextual Copiar acceso directo.
Nota No haga clic en el vínculo. Si lo hace, el calendario se abrirá en Outlook como instantánea de calendario y no se actualizará.
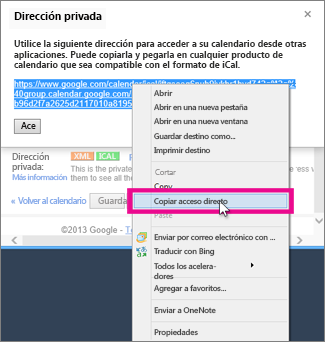
-
En Outlook, haga clic en Archivo > Configuración de la cuenta > Configuración de la cuenta.
-
En la pestaña Calendarios de Internet, haga clic en Nuevo.
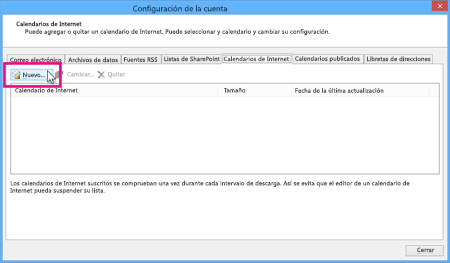
-
Pegue la dirección de Internet que había copiado en el paso 4, presionando CTRL+V y haga clic en Agregar.
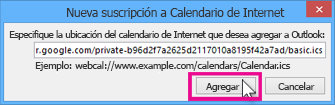
-
En el cuadro Nombre de la carpeta, escriba el nombre del calendario como desea que aparezca en Outlook y, a continuación, haga clic en Aceptar.
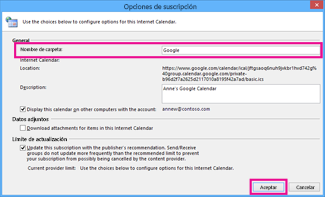
Nota Los cambios que realice en Outlook no se envían a su Google calendar. Para actualizar su calendario de Google, abra Google Calendar desde un explorador.
Importar un calendario desde Google Calendar
-
Inicie sesión en su cuenta de Google Calendar.
-
En la columna a la izquierda, en Calendarios,
haga clic en la flecha junto al calendario que desea importar a Outlook
y, a continuación, haga clic en Configuración del calendario.
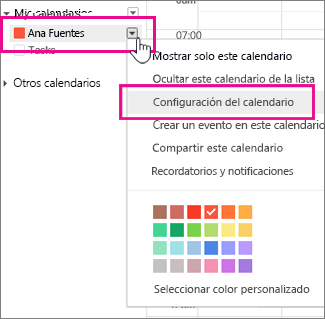
-
En Dirección privada, haga clic en ICAL.
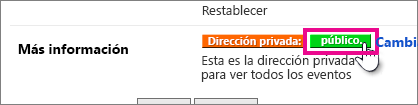
-
En el cuadro de diálogo Dirección del calendario, haga clic en la dirección web de Internet del calendario.
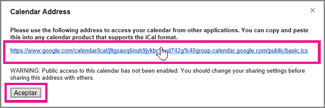
-
Cuando el sistema se lo pida, haga clic en Abrir para importar el calendario a Outlook.

El calendario se abrirá en paralelo en la vista Calendario de Outlook. Además se agregará al Panel de navegación de la vista Calendario en Otros calendarios.
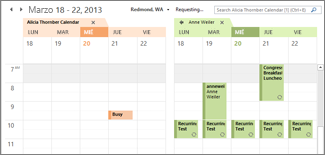
Nota El calendario importado es una instantánea estática. Para actualizarla, debe suscribirse a él o repetir este procedimiento para importar una copia de la versión más actual de su calendario en Google Calendar.

















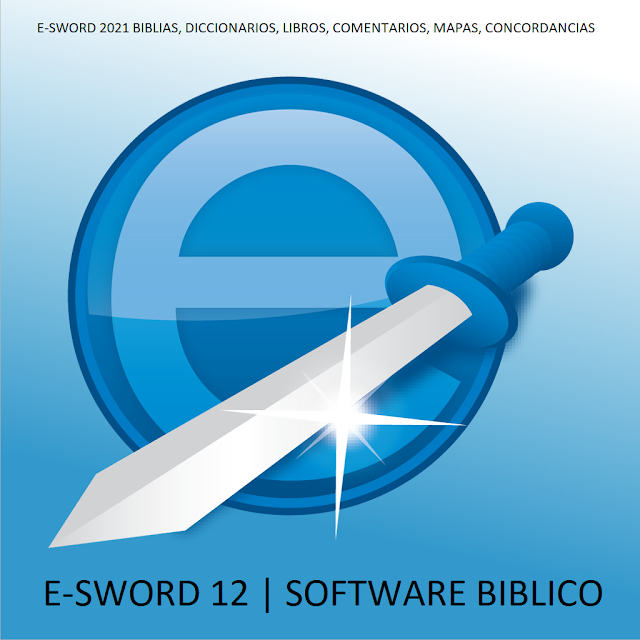

Comentarios
Publicar un comentario
Comenta sobre el tema...